[点击观看]:零件工程图注释处理技术(1)
13.装配图引出序号的创建
不能指望连工程师自己都需要“看情况而定”的处理,用某个程序就能圆满完成,这正是人脑与“电脑”的最大差别所在,而引出序号的处理正是如此。引出序号的样式是在GB/T 4458.2-84标准里规定的,在菜单“格式(O)”→“样式编辑器(E)…”→展开“引出序号”,可设置参数如图1所示。
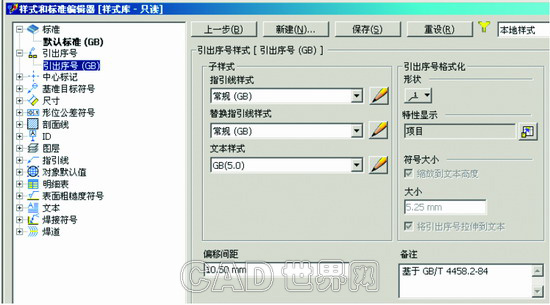
图1 引出序号设置参数
在装配工程图中,引出序号创建有“单个创建”和“全视图自动创建”两种模式。最常用的是后一种,操作过程是:在工程图标注工具面板(如图2所示)上按下“自动引出序号”按钮;之后选定要标注的视图,此时的操作界面如图3所示。从界面看,这里需要我们进行“添加/删除零部件”的操作。这个操作可以在浏览器中选择,但是不能选定子装配,所以,还是在图形区选择才能保证顺利、准确操作。而引出的序号常需要再次进行修饰处理。

图2 功能按钮
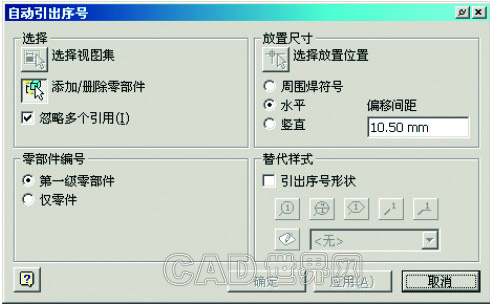
图3 操作界面
14.装配图引出序号的编辑
引出序号的编号次序,Inventor是按照被标注的零部件加入到装配模型的先后次序进行排列的;而引出序号的位置,则是图3界面中的“放置尺寸”栏目(应理解为“序号放置方式”)的参数设置的,其中的“周围焊接符号”实际上是“引出序号环绕”的意思。
正确的引出序号表达有完全环绕和不完全环绕两种。完全环绕,是按照顺时针方向,从左下角开始编号递增的;而不完全环绕,则是从任一端向另一端编号递增。
因为图是给人看的,因此应当从方便读图、而不是方便程序编写考虑这些功能的处理规则……所以,引出序号创建之后,编辑处理就几乎是每次标注引出序号之后都要做的必然动作。
◇ 序号位置调整
拖动改变引出序号的位置,完成需要的环绕布局。
◇ 箭头位置调整
目前的规则是将箭头放在所指零件的轮廓线上调整位置,尽量不要把光标移出这个零件的轮廓线,以防止序号改变。
◇ 编号调整
编号的排列,应当根据“在视图中最顺利的可读性”原则,而目前系统是按照零部件装入的先后次序编号,所以经常需要调整。
编号的调整,是在选定这个引出序号后,单击右键菜单中的“编辑引出序号(D)…”选项。要想搞清楚,首先需要忽略本地化的误差,把中、英文的解释与功能界面联系起来,笔者认为:
笔者的补充解释如下(参见图4),这是两种序号的设置模式,具有不同的结果。
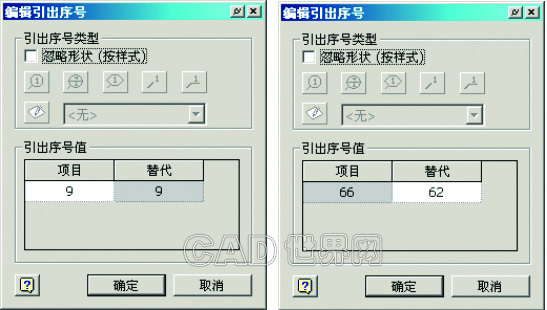
图4 编辑序号
第一种是图4左边的操作,是正常的、可以理解的模式:变更引出序号。操作过程是:在“项目”栏目双击,之后输入新的序号。结果会在引出序号和明细栏两处同时更新。第二种如图4右边的操作:替换引出序号的显示值。操作过程是:在“替代”栏目双击,之后输入新的序号。如图所示,将引出序号的显示值变成“62”,而明细栏中的序号数据仍然是“66”;而且在明细栏序号编辑的操作之后,图形区的引出标注序号坚定地显示原来设置的“62”,不会更改。什么人、做什么设计、在什么表达需求下,会需要第二种模式,将序号处理成非关联的、固定的序号?所以,可用的操作只能是第一种。
改变了一个序号,如果占用了原有的编号,这种编号的交换,目前还是不能自动完成,需要设计师自己注意。
如果在明细栏编辑器中操作,交换编号会方便的一些。
◇ 形状调整
对于GB标准,Inventor提供了多种可能的引出序号形状。可以用两种方法进行设置。
1)个别引出序号形状调整
选定要调整的引出序号,在右键菜单中选择“编辑引出序号(D)…”,之后在弹出的操作界面中将“忽略形状(按样式)”开关设置成“有效”(这时设置的引出序号的形状与相关样式中的全局设置可以不一致)。然后,再选定需要的形状即可。
2) 全局引出序号形状调整
选定要任一个引出序号,在右键菜单中“编辑引出序号样式(S)…”,之后系统将弹出样式编辑器的界面,在“引出序号格式化”栏目中,展开“形状”列表,选定新的形状即可。
◇ 合并和拆分
有些时候,需要把几个相关联的零件,做成一个指引线,形成几个序号连在一起的效果,这就是引出序号的合并。操作过程是:选定现有的引出序号,选择右键菜单中的“附着引出序号(T)”,之后选定要连在一起的另一个零件的轮廓线。而两者的位置关系,可以用光标拖动确定。
想将后来连接上的序号去掉而实现拆分,具体的操作是:选定这个具有两个以上序号中需要去掉的序号,在右键菜单中“删除引出序号(R)”。
15.明细栏质量属性格式处理
按GB要求,在明细栏中的重量栏目中不出现单位(Kg),如果质量属性在值默认条件下小数点后位数太多,可以在装配工程图中将其调整成合适的结果。这需要在明细表编辑界面中进行“格式化列”的操作,如图5所示。

图5 格式化列
这个结果,应当在“标准”界面中完成“明细表”选项卡中的用户定制,并保存成工程图模版。
另外的问题是:结果数据表达精度问题。这需要在明细栏格式化列的操作中,设置成需要的精度(最高为小数点后8位),使得500公斤的重零件和0.01克的轻零件可以同处于一个以Kg为单位的明细栏中。
16.明细栏的栏目宽度和位置
明细栏的栏目宽度和位置在默认情况下可能不合适,需要调整。一种方法是在选定明细栏后,将光标悬停在栏目竖线上,系统将出现图6所示的双向箭头;此时向左或者右拖动箭头调整栏目宽度。另外的方法是,在“标准”中设置明细栏个栏目的宽度,如图7所示。注意:这样的调整只对于在确认后所创建的明细栏有效,已经创建的明细栏将不会按新的参数更改;另外,这样修改后的结果在使用时也许还需要做些调整。

图6 实时调整

图7 定制栏目宽度
17.明细表数据输出
如图8所示的界面,明细栏的数据可以用许多种格式输出成数据文件,供创建物料清单之类的其他的处理之用。其方法是:选定明细栏,在右键菜单中选择“输出(X)…”,则可在界面中选定输出文件的格式,例如输出成MS-Excel文件。可能是为了兼容尽量多的版本,Inventor在处理过程中是按照最低的MS-Excel版本进行的。在存盘时,可能弹出如图9所示的提示。按实际情况响应即可。
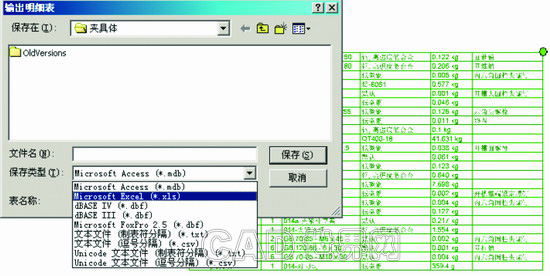
图8明细栏输出
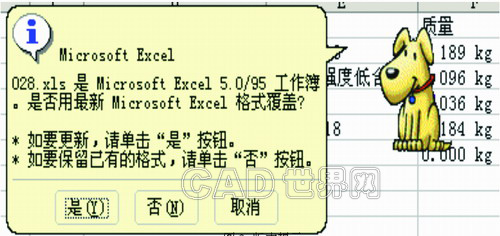
图9 版本提示
18.技术要求的处理
技术要求,是一系列的文字行。在创建工程图的时候,这些文字行一般是后写入工程图的,并且与原始模型无关。在设计进程中,也可能会有添加或修改技术要求的操作。一般情况下,有两种方法对技术要求进行添加和修改。第一种是重新编辑技术要求文字行,添加新的内容。但是,从数据结构的合理性考虑,不同的技术要求,不应当是同一个文字行,这与未来数据提取利用有直接的关系。另一种是:每条技术要求都是独立的文字行,或者在现有结果中,另外新写一段技术要求,再用“对齐”功能将两段文字整合。操作步骤如下:选定要对齐的全部文字行,在右键菜单中选择“对齐(A)…”,之后系统将弹出如图10所示的界面;在其中选定对齐方式、输入字行的间隔距离(偏移量),即可完成格式调整。
如果能自定义一些技术要求的规范文字,并且用“缩略符号”的身份保存和使用,应当是更为合理的解决方案。

图10 对齐参数设置
19.装配图中的中心线和螺纹线
目前Inventor的规则是:装配图中不会自动创建中心线和螺纹线。因此设计者必须自己添加:对于中心线,可用“自动中心线”功能、或者交互操作自己添加;对于螺纹线,可在编辑视图的界面中,在“选项”选项卡中的“显示(D)”栏目中,使“螺纹特征”有效。如图11所示。

图11 装配工程图的螺纹表达设置
(未完待续)
[点击观看]:零件工程图注释处理技术(1)