如果要打印几十份图纸,都要逐一进行打印设置的话,实在太繁琐了。定制自己好打印布局模板就可一劳永逸、提高效率。
AutoCAD2004功能强大、使用广泛,相对于以前的AutoCAD版本,其全新的打印功能更是一大强项。
大家用AutoCAD2004打印时常会遇到这样的问题:在打印设置基本一致的情况下,比如都用同一台打印机、A4纸,横向打印等,每次打印时都要跳出一个\\\\"新建布局\\\\"对话框,必须逐项指定打印设置,不胜其烦。如果要打印几十份图纸,都要逐一进行打印设置的话,实在太繁琐了。
经过一番探索,终于找到一个基本的解决办法,那就是定制自己的打印布局模板。有了它,我们就可一劳永逸,大大提高工作效率。
在定制打印布局模板之前,建议大家先了解一些必备知识,如模型空间、图纸空间、打印布局及视口等,请参阅《AutoCAD2004图纸打印攻略》。
下面我们以AutoCAD2004中文版加HP打印机为例,说明自定义打印模板的操作方法。
一、AutoCAD2004自定义打印模板主要流程
1.用一个图形文件进行相关的打印设置,绝大部分选项要设置为适合自己的,最常用的。
2.利用现有视口或新建视口,进行图形的调整,包括图形在视口内的位置和图形大小,比例等。
3.将此图形文件另存为AutoCAD的模板文件,以便调用。
4.打开要调用布局模板的图形,利用\\\\"布局\\\\"菜单命令调入刚存的模板文件。
5.检查相关打印设置和视口以及图形,打印预览。
6.一切无误,进行打印。
二、AutoCAD2004自定义打印模板步骤
1.在AutoCAD2004中打开一个图形文件。在绘图窗口左下角,有\\\\"模型\\\\"和\\\\"打印布局1\\\\"两个默认标签。如果图纸已经在模型空间中绘制完毕,请单击\\\\"打印布局1\\\\"标签,弹出\\\\"新建布局\\\\"对话框,进行符合自己实际的打印设置。如图1。
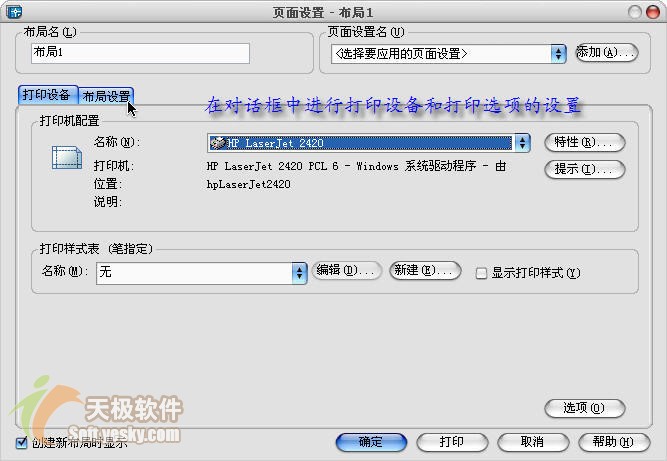
2.切换到\\\\"打印设备\\\\"选项卡,选择正确的打印机。当然前提是打印机硬件和驱动程序已正确安装,这个不用多说了吧?切换到\\\\"布局设置\\\\"选项卡,进行相关设置。(具体设置的介绍请参见天极设计在线的《AutoCAD2004打印攻略》)
打印选项设置为自己常用的之后,单击确定,就会显示当前图形的打印布局-\\\\"布局1\\\\"。右击\\\\"布局1\\\\"标签,选\\\\"重命名\\\\",改为\\\\"布局模板1\\\\"。如图2。
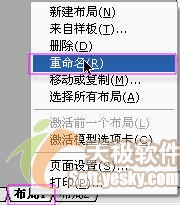
此时软件自动建立一个打印视口,但是和自己的要求不太适合,我们可以自己建立一个,同时熟悉一下\\\\"视口\\\\"相关命令。当然,同一图形文件中可以设置多个不同的布局,为简单起见,本文中只以一个布局为例。